Google Analytics bietet sehr leicht zu bedienende Dashboard-Funktionen. Man kann verschiedene Darstellungsweisen wählen, Vergleichszeiträume festgelegen und Segmente auf die Dashboards anwenden. Manche Funktionen kann man in diesen Dashboards allerdings nicht anpassen. Wenn man beispielsweise mehrere Webseiten im Blick behalten möchte, muss man sich durch verschiedene Dashboards klicken. Außerdem ist eine stündliche Darstellung der Werte in den Standard-Dashboards nicht möglich.
Daher lohnt es sich mit Google Tabellen benutzerdefinierte Dashboards zu erstellen. Dann können mehrere Properties auf einen Blick erfasst, eigene KPIs berechnet, unterschiedliche Segmente angewendet, bei Bedarf weitere Datenquellen und Kommentare hinzugefügt werden. Hierdurch aktualisiert man diese Werte jede Stunde und sind mit einem Klick anderen zugänglich gemacht. Wir bei e-dynamics arbeiten auch mit individuell erstellen Dashboards.
Wie erstellt man individuelle Dashboards bei Google Analytics?
1. Zunächst muss man in Google Docs ein neues Spreadsheet erstellen und das Google Analytics Add-on herunterladen. Hierfür in der Menüleiste Add-ons auswählen, dann Add-ons aufrufen.

Add-ons auswählen in Google Tabellen
2. In der folgenden Suchmaske nach Google Analytics suchen und Add-on installieren.
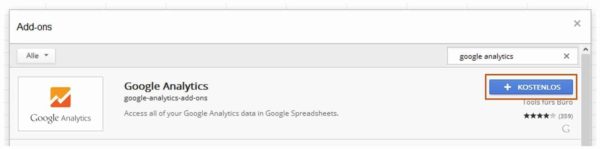
Auswahl Add-on Google Analytics
3. Folglich sollte man als nächstes Zugriff des Add-ons auf Google Analytics gewähren.
4. Dann kann man bereits Daten in die Tabelle importieren: auf Add-ons klicken, Google Analytics und dann „Create new report“ auswählen.
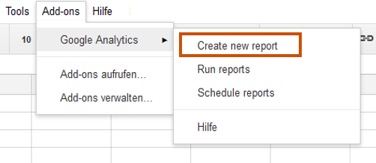
Neuen Report anlegen
5. Das Formular mit den gewünschten Werten befüllen und abschicken.
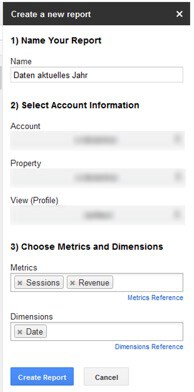
Neuen Report anlegen – Datenabfrage
6. Daraus entsteht ein neues Blatt mit dem Namen „Report Configuration“. In den einzelnen Zellen kann man die Abfrage so anpassen, wie man sie benötigt. So sieht eine Standard-Abfrage aus, die aus dem Formular resultiert:
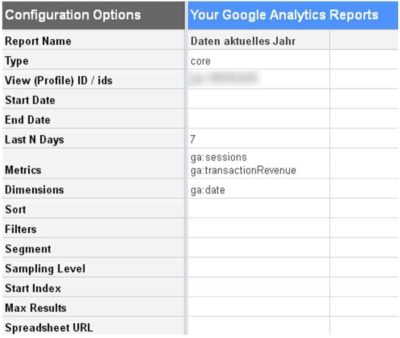
Ergebnis der Standardabfrage
7. Am besten arbeitet man dann nur noch in der Formularvorlage um insbesondere Datum, Sortierung und Filter anzupassen und neue Reports hinzuzufügen.
- Es kann mit den bekannten Formeln gearbeitet werden (auf Englisch).
- Das Datumsformat ist TT/MM/YYYY.
- Jede befüllte Spalte erzeugt einen neuen Report, der dann auf einem neuen Blatt ausgegeben wird.
- Eine Übersicht über alle Dimensionen und Metriken befindet sich hier.
So kann dann die Abfrage beispielsweise aussehen:
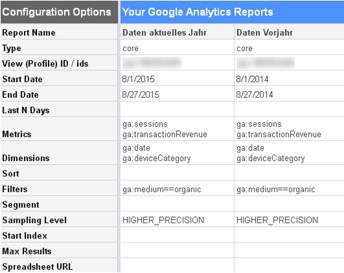
Anfrage angepasst
Hinweis: Wenn Werte durch Formatierungsfehler beim Import bereits kaputt gehen, hilft es die Sprache der Tabelle auf Englisch umzustellen (über den Reiter Datei -> Tabelleneinstellungen). Um die Daten zu importieren oder zu aktualisieren im Add-ons Menü „Run Reports“ auswählen.
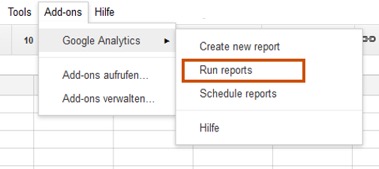
Reports ausführen
9. Auf einem neuen Tabellenblatt kann man nun ein Dashboard basierend auf den erstellten Reports anlegen. Die Diagramme in Google Tabellen können allerdings immer nur auf Werte zugreifen, die in dem aktuellen Blatt aufgeführt werden. Die für das Dashboard benötigten Werte müssen über Verweise aus den Report-Blättern übernommen werden.
10. Wenn das Dashboard fertig erstellt ist, ist nur noch die automatische Aktualisierung zu aktivieren unter „Schedule reports“.
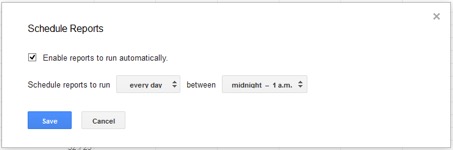
Aktualisierung der Reports
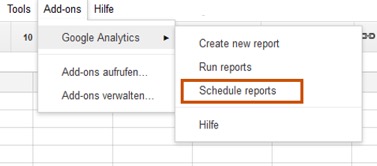
Automatische Aktualisierung aktivieren
Mehr Infos auch zum Erstellen der Dashboards findet man in der Dokumentation von Google.



